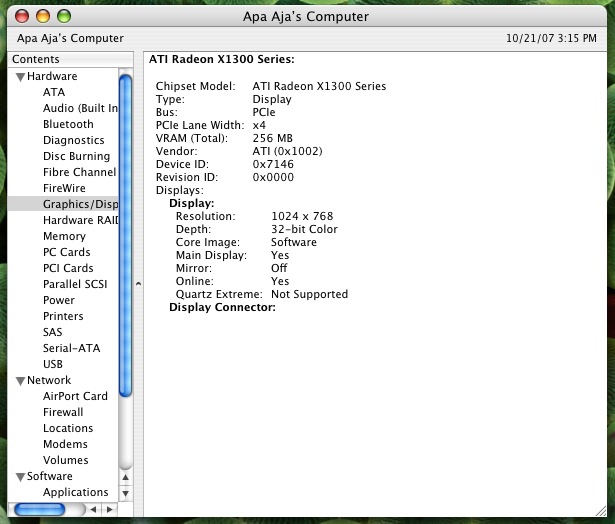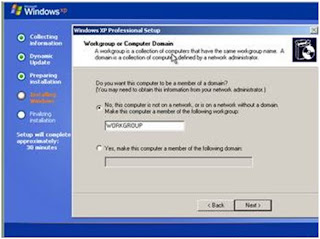Selasa, 19 Januari 2010
17
Apr 2009
langkah - langkah yang harus dilakukan sebelum melakukan perbaikan periferal pada komputer, adalah :
- mempersiapkan alat - alat bantu yang digunakan untuk perbaikan
- mendiagnosa kerusakan - kerusakan yang terjadi
- menemukan bagaimana cara melakukan perbaikan periferal tersebut
- melakukan perbaikan periferal
Sedangkan alat -alat yang digunakan untuk melakukan perbaikan periferal adalah :
- obeng
- kuas
- kain kering / tisu dan cairan pembersih
- penyedot debu / vacum cleaner
a) Keyboard
Prosedur membersihkan keyboard dari kotoran cair:
• Gunakan lap kering atau tisu untuk membersihkan kotoran cair.
• Bersihkan bagian tombol keyboard secara perlahan
Prosedur Membersihkan keyboard dari debu dan kotoran:
Gunakan kuas kecil atau vacuum cleaner dengan ujung sikat yang kecil dan sempit.
Sehingga debu atau kotoran dapat mudah tersedot.
b) Mouse
Prosedur membersihkan mouse dari debu :
• Gunakan lap dan cairan pembersih kotoran atau debu yang menempel pada bola maupun poros pada mouse.
• Bersihkan secara perlahan bola dan roda mouse secara perlahan
c) Monitor
Prosedur membersihkan monitor :
• Gunakan kuas kecil atau vacum cleaner dengan ujung sikat kecil untuk membersihkan debu.
• Untuk membersihkan monitor dari kotoran cair yang menempel pada layar, gunakan cairan pembersih kemudian dilap dengan kain kering. Terutama pada bagian sudut dari layar.
d) Printer
Prosedur perawatan printer :
• Gunakan kain lembab untuk membersihkan printer. Jangan menggunakan cairan yang mudah terbakar seperti alkohol, bensin atau thinner. Bila cairan yang mudah terbakar berhubungan dengan komponen elektrik di dalam printer maka dapat mengakibatkan kebakaran atau hubung singkat. Selalu lepaskan printer dari stop kontak pada saat printer dibersihkan.
• Jangan meletakkan printer di tempat yang tidak stabil atau mudah terkena getaran atau
goncangan. Printer dapat terjatuh dan mengalami kerusakan.
• Jangan meletakkan printer di tempat yang lembab atau berdebu, yang langsung terkena
matahari atau dekat dengan sumber panas atau api.
Langkah Instalasi winRAR 4.65

1.Jika menggunakan Flashdisk, masukkan flashdisk ke port USB,
2.Kemudian buka aplikasi setup Winrar 4.65.exe
3.Muncul kotak dialog deskripsi tentang program ini, klik Accept untuk menyetujuinya
4.Pilih tempat tujuan file (Destination Folder) yang akan disimpan
5.Klik Install untuk menginstal
6.Tunggu proses instalasi sejenak
7.Muncul kotak dialog untuk memilih jenis file yang akan diterapkan dalam aplikasi Winrar, centang sesuai kebutuhan
8.Klik OK
9.Muncul kotak dialog yang bertuliskan winRAR has been successfully installed
10.Klik Done
11.Proses Instalasi aplikasi winRAR 4.65 telah selesai
17
Apr 2009
Program multimedia merupakan program yang digunakan untuk menjalankan file-file multimedia baik audio maupun video. Ada beberapa program multimedia yang dapat anda gunakan, yaitu winamp, power DVD player, read one player, dan sebagainya. Salah satu program multimedia yang padat anda gunakan adalah winamp. Untuk melakukan instalasi winamp, dapat anda ikuti langkah-langkat berikut.
1. Jalankan file exsekusinya (EXE) lihat pada gambar yang sudah tertera pada dibawah ini.
2. Pada halaman License Agreement, klik I Agree untuk menyetujui lisensi yang diberikan. Lihat pada gambar dibawah ini.
3. Selanjutnya ditampilkan tipe instalasi, pilih full atau pilih komponen yang akan disertakan dalam instalasi. Klik next untuk melanjutkan instalasi, lihat pada gambar dibawah ini.
4. Pada langkah berikutnya anda diminta untuk menentukan lokasi penyimpanan instalasi program winamp. Tentukan lokasinya dan tekan next. Lihat pada gambar dibawah ini.
5. Pada halaman Choose Install Option di bagian Select icon to install and media associations pilih komponen yang diikutkan dalam instalasi dan klik next untuk melanjutkan.
6. Pada halaman Internet Connection Settings, tentukanlan jenis koneksi internet yang anda gunakan pada bagian Internet Connection. Apabila computer anda tidak terhubung dengan jaringan intenet pilih not connection to the internet klik next untuk melanjutkan.
7. Pada bagian display menus and dialog boxes in the following language , anda disuruh menentukan bahasa, klik tombol next untuk melanjutkan installasi.
8. Selanjutnya proses instalasi akan dijalankan, tunggu hingga proses imtallasi selesai.
9. setelah proses instalasi sudah selesai, program winamp yang sudah diinstal akan dijalankan dan program ini sudah bisa mulai digunakan.
10. Nah inilah langkah-langkah installasi program winamp, saya akan sudahi sampai disini, apabila ada salah kata atau kurang lengkap tolong kasi komen kepada penulis.. sekian dan terima kasih…